랩톱이나 데스크톱을 사용할 때 실수로 이동한 컴퓨터의 이름을 변경하려면 다음을 클릭해야 할 수 있습니다. 때로는 Windows 계정을 로컬로 변경하거나 컴퓨터 사용자 이름을 변경해야 하지만 각 개념과 방법이 다르기 때문에 별도로 변경해야 합니다.
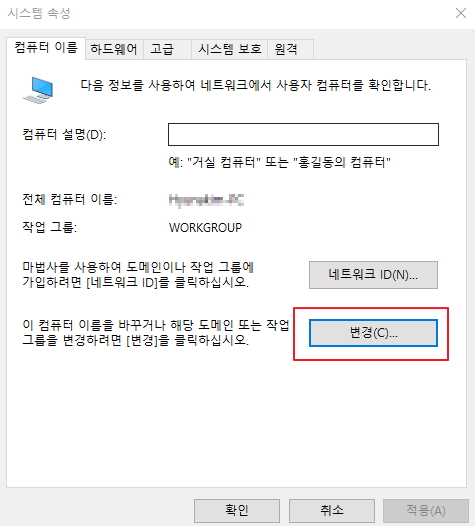
오늘 게시물에서 윈도우 계정과 컴퓨터 이름 변경의 차이점과 변경 방법을 알려드리겠습니다. 어렵지 않으므로 지금 소개하는 내용을 기억하거나 필요할 때 직접 작업할 수 있습니다. 차이점

Windows 10이 Windows 계정 변경 후 초기 설정 중에 입력한 Microsoft ID 및 암호를 변경하면 프로필로 등록된 이름이 표시됩니다.Windows 10도 네트워크 연결이 없이 만들 수 있습니다.
![]()
초기 설정 시 입력한 Microsoft ID 및 암호를 Windows 10 이후에 변경하면 Windows 계정 변경이며, 프로필로 등록한 이름이 컴퓨터 사용자 이름으로 나타납니다. Windows 10에서는 네트워크 연결 없이도 만들 수 있습니다.
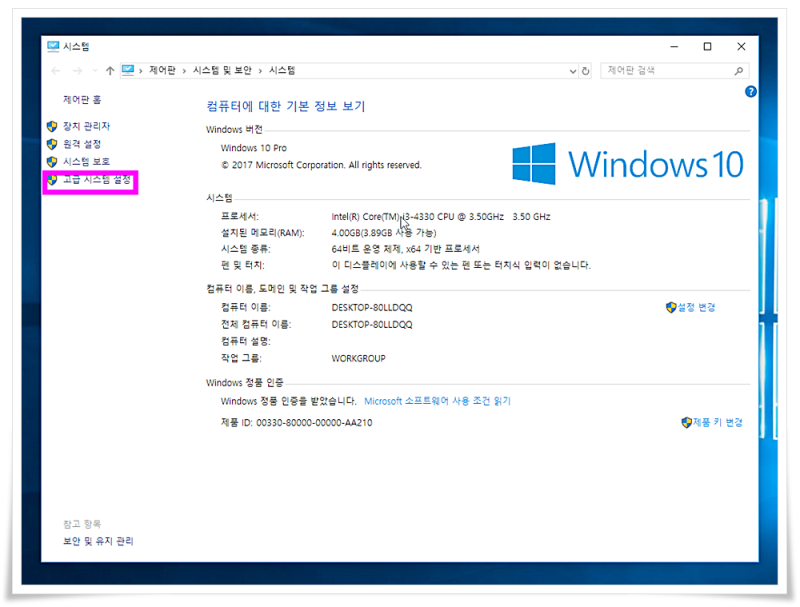
컴퓨터의 초기 설정에 지정된 장치 이름을 변경할 수 있습니다.장치에만 지정된 이름만 지정되며, 또한 동일한 네트워크에 연결된 Windows 디바이스에서 장비를 구분할 수 있습니다.
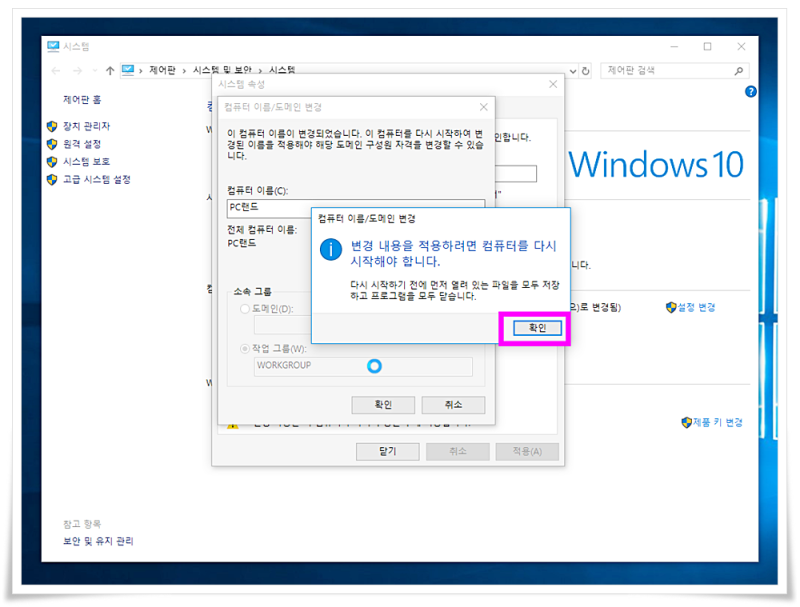
설정 – 홈에 들어가시면 오른쪽에 ASUS Laptop-moimoi1으로 컴퓨터 이름이 표시되어 있습니다. 왼쪽 위에 이메일 주소 위에 표시된 컴퓨터 사용자 이름을 변경하는 방법을 알려드리겠습니다. 컴퓨터 이름을 변경합니다
하단의 작업 표시줄에서 시작을 클릭하여 설정을 실행합니다.앞서 언급한 ‘ASUS 노트북-moimoi1’ 아래에서 변경을 클릭합니다.문자, 하이픈, 영어, 한국어와 같은 숫자만 조합할 수 있습니다. 언더바나 공백을 넣으면 잘못된 문자임을 알려주기 때문에 공백이 필요하다면 하이픈을 사용해야 합니다.다음에 다시 켜질 때 반영되므로 작업 중이었다면 바로 다시 시작할 필요가 없습니다. 컴퓨터 사용자 이름을 변경하십시오앞에서 살펴보았듯이 컴퓨터를 변경하는 것과 윈도우 사용자 이름을 변경하는 것은 차이가 있습니다. 내 계정 관리를 클릭하면 MS 홈으로 이동합니다.내 프로필에서 편집을 클릭하여 성, 이름 및 표시되는 문자까지 입력합니다. 프로필을 편집하여 Windows 사용자 이름을 변경할 수 있습니다. Windows 계정을 변경하십시오장치에만 사용할 수 있으며 장치에만 변경할 수 있으며 장치에 등록되어 있습니다.로그아웃, 앱 목록 등 몇 가지 항목의 동기화 및 백업 및 백업 및 백업은 중지되지 않았습니다.작업 표시줄에서 시작을 클릭하고 설정으로 이동한 다음 [계정] – [사용자 정보]를 선택합니다.중앙 오른쪽에 있는 ‘대신 로컬 로그인’을 클릭합니다.본인 인증을 통해 본인 확인을 위해 다음과 같은 안내문이 나타납니다. 다음을 클릭하면 비밀번호를 입력하라는 팝업이 뜨고 마이크로소프트 ID의 비밀번호를 입력합니다.마지막으로 로컬 사용자를 추가할 수 있으며, 힌트 번호, 힌트, 힌트를 누르고 ‘로그아웃’을 누릅니다.암호를 추가할 경우 재부팅할 때 암호를 입력해야 합니다.중요한 데이터 또는 데이터가 없는 경우 사용자가 사용할 수 있으며, 장비를 사용할 수 있습니다.지금까지 윈도우 사용자와 컴퓨터의 이름을 변경하는 차이점과 방법에 대해 자세히 설명해 드렸습니다. 윈도우 계정을 로컬로 변경하는 방법까지 소개해 드렸는데, 그 점을 기억하고 사용하시면 됩니다.
